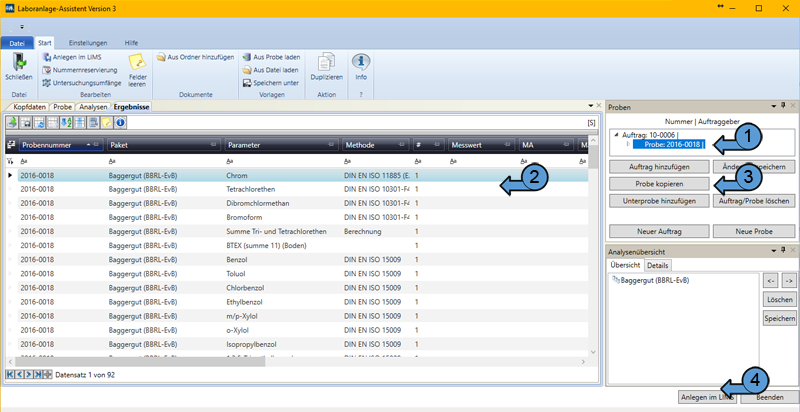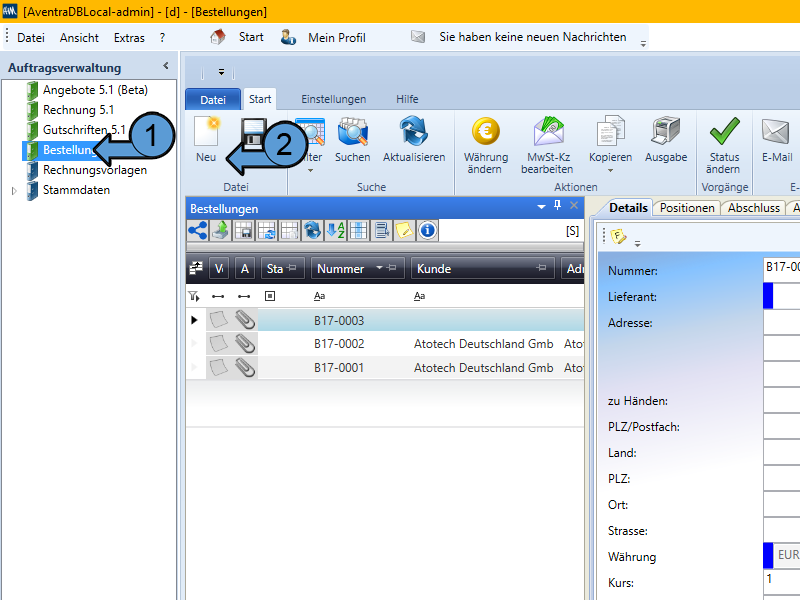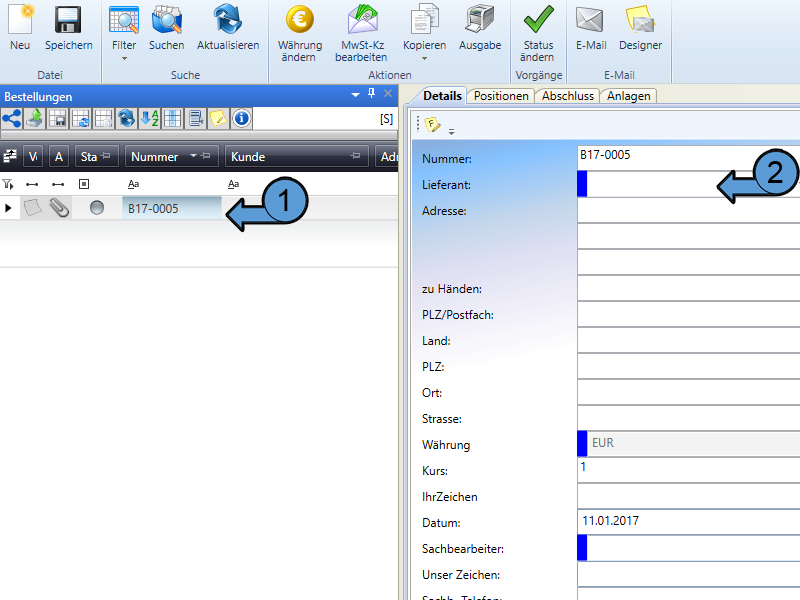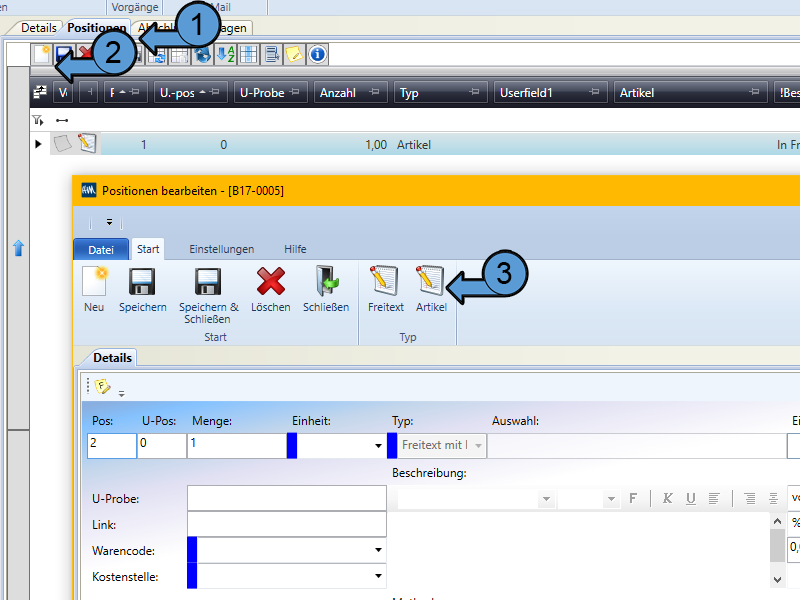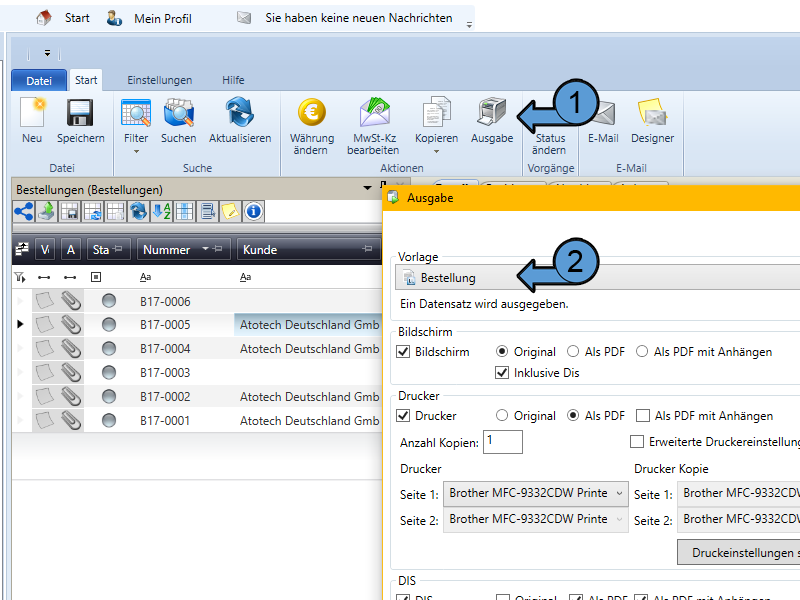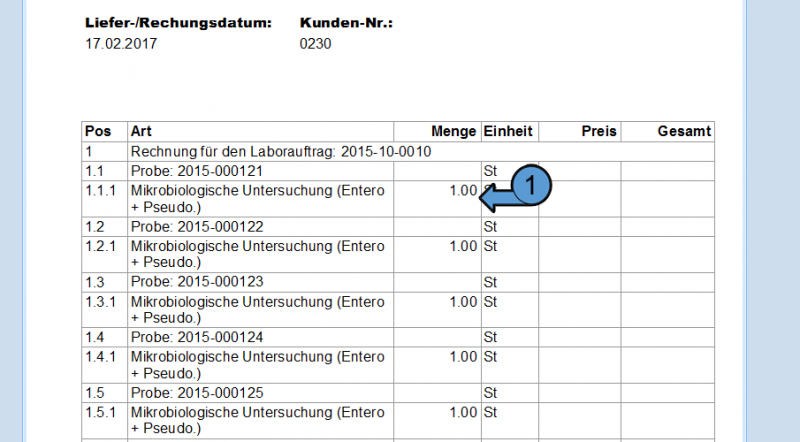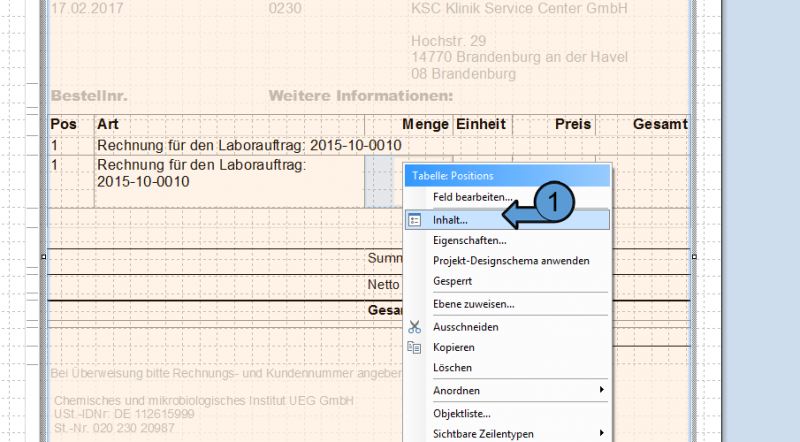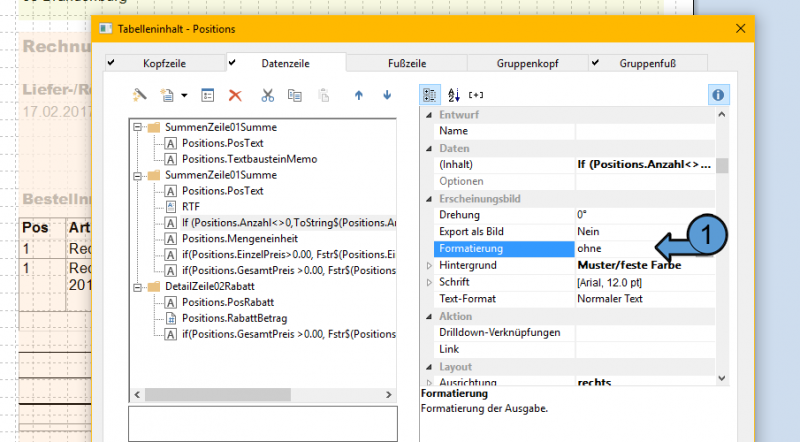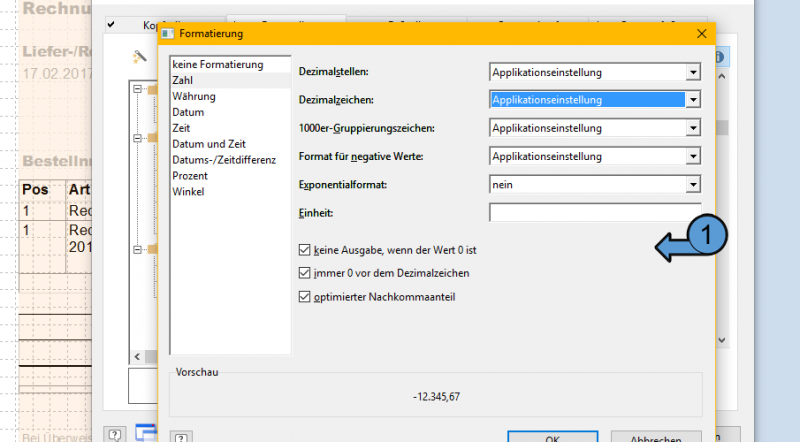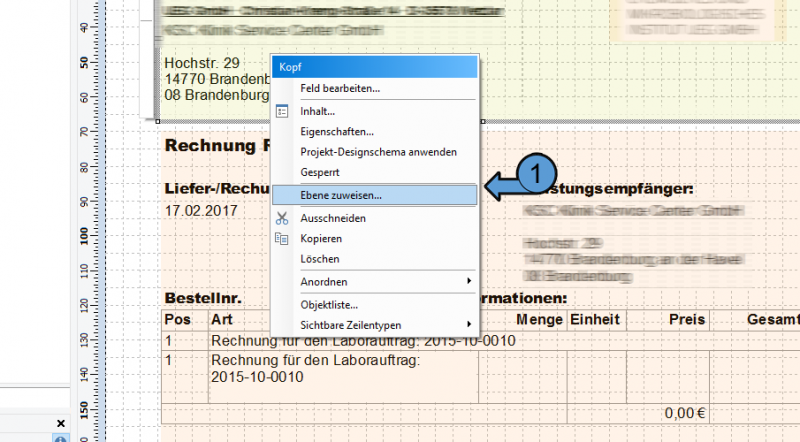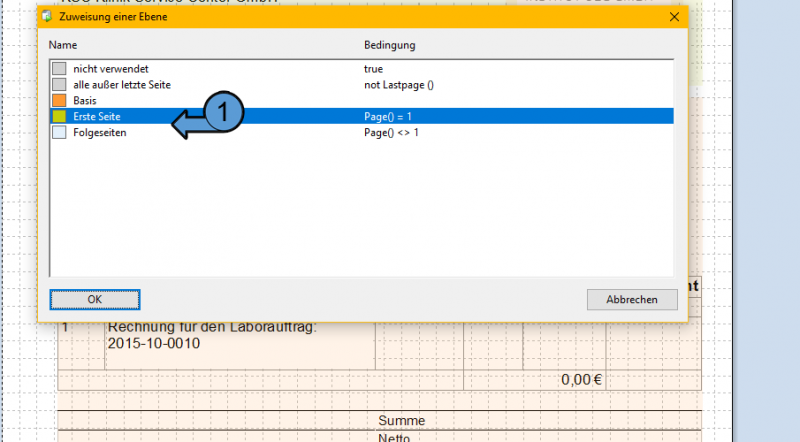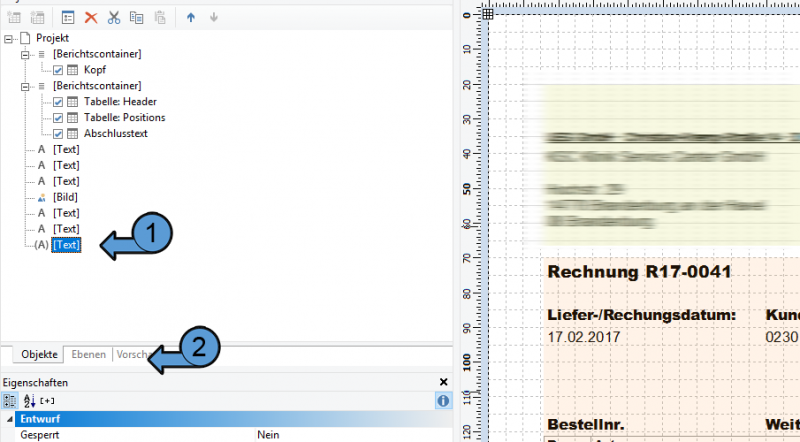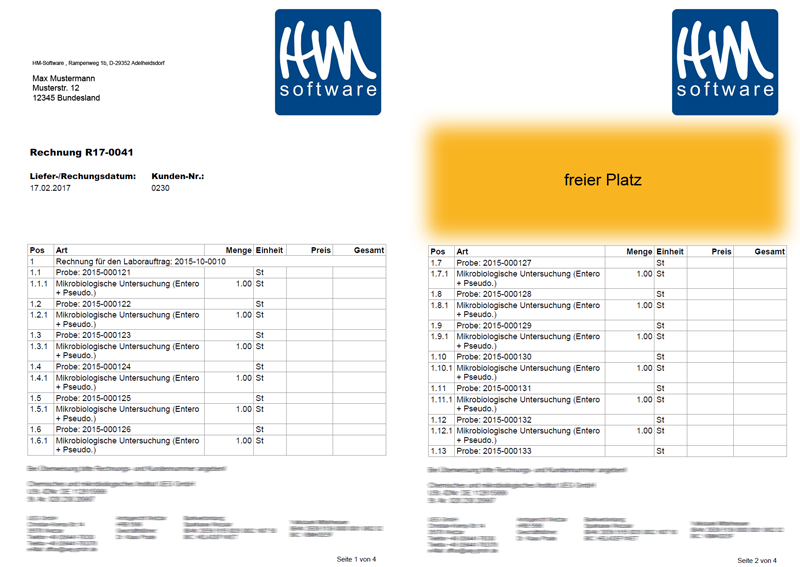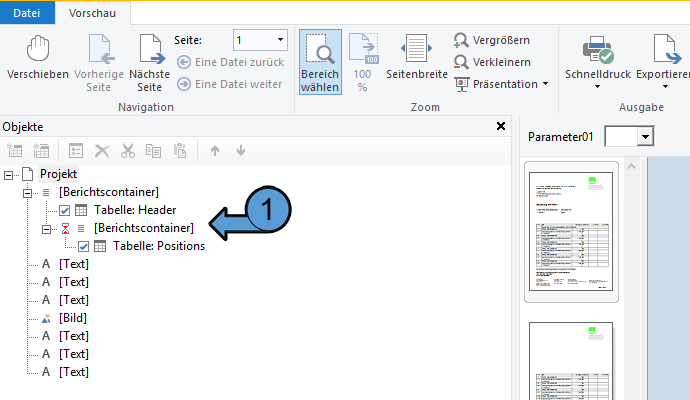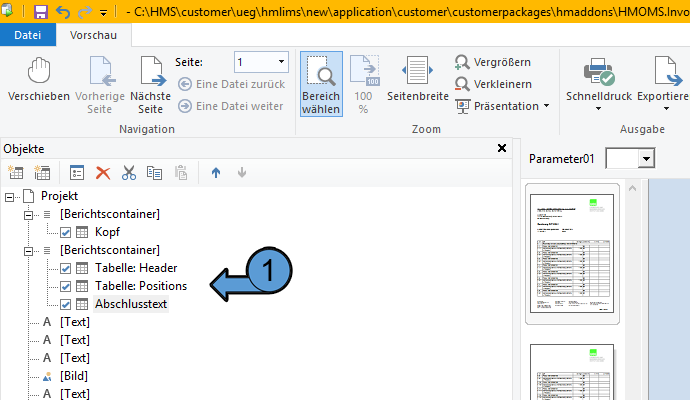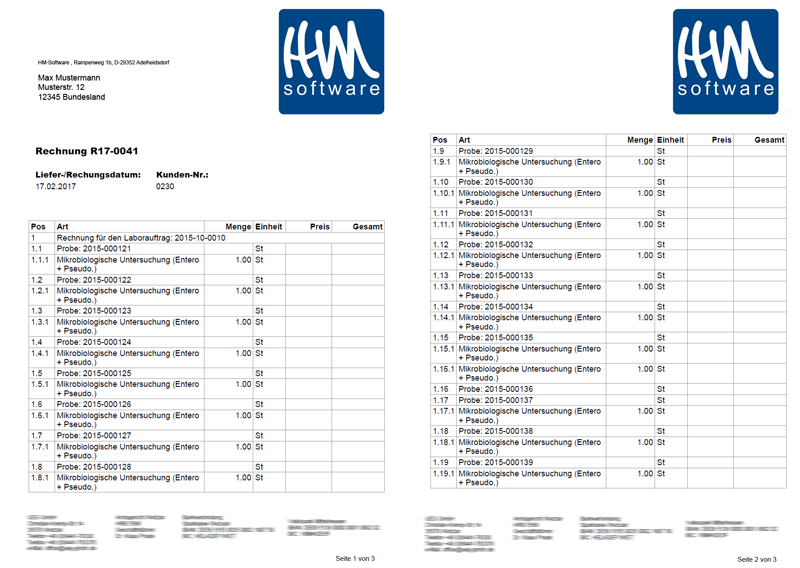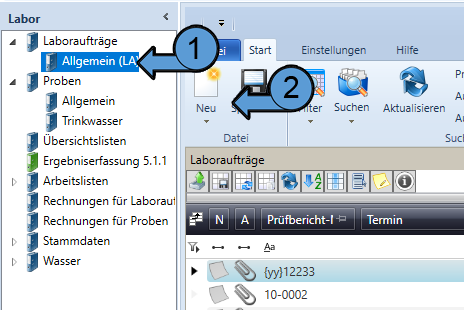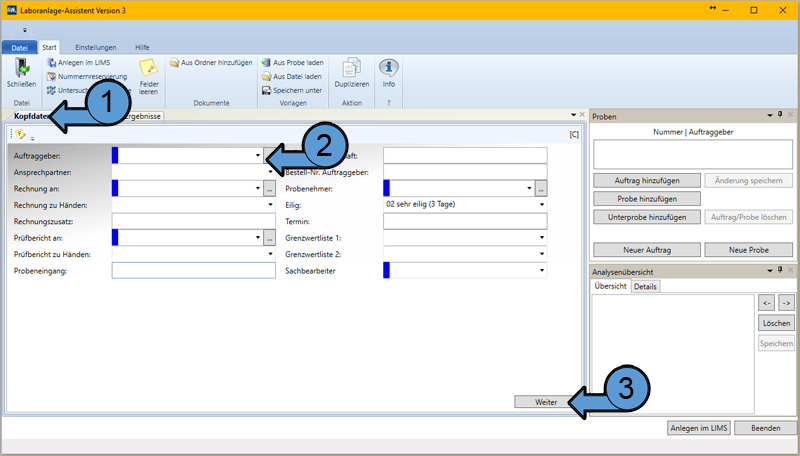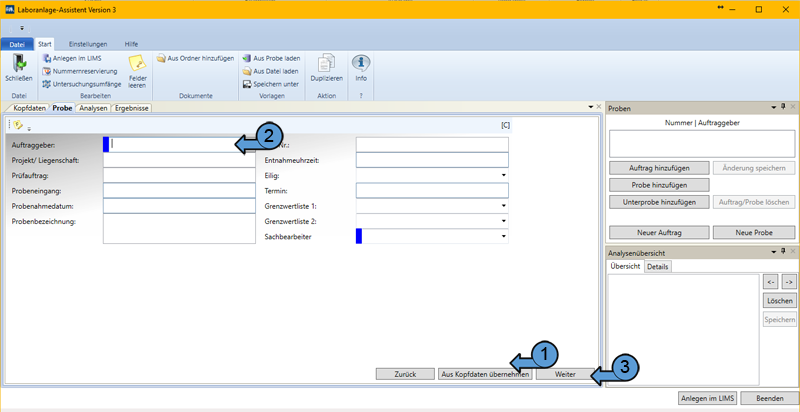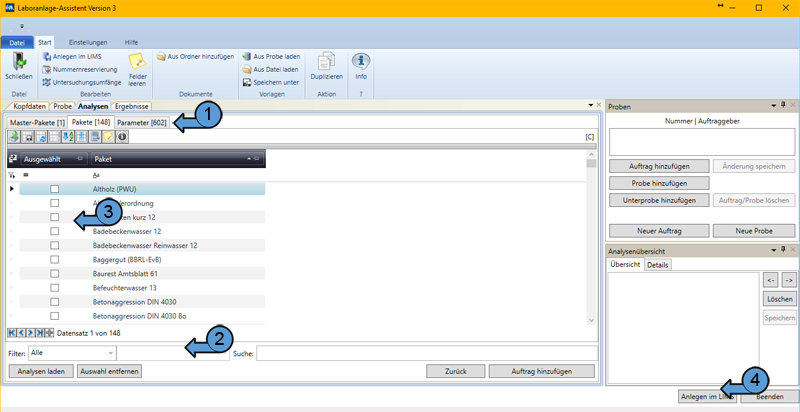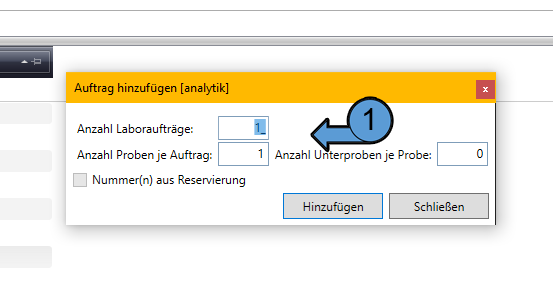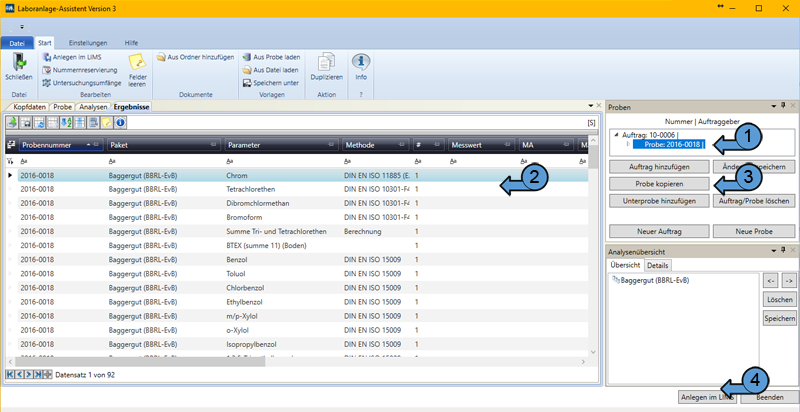Nach dem Einloggen im LIMS befindet sich unten links das Hauptmenu. Im Laborbereich befinden sich die wichtigsten Menüpunkte zur Laborauftragsanlage und Verwaltung von Proben.
Je nachdem, ob sie mit Laboraufträgen arbeiten, finden sie im Standardmenü des entsprechenden Managers den Knopf Neu.
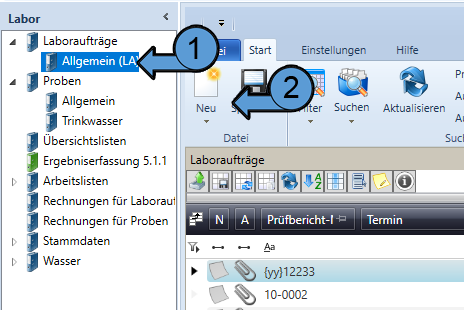
Mit diesem öffnen sie den Laboranlage-Assistenten. Im ersten Reiter des Assistenten Kopfdaten erfassen sie mit den von Ihnen individuell gewählten Feldern die entsprechenden Informationen zu ihrem Laborauftrag. Je nach den Einstellungen ihrer Felder, ist es möglicher Weise nötig einige Informationen (wie z.B. Auftraggeber) bereits vorher in ihren Stammdaten oder Adressverwaltung zu erfassen. Zum nächsten Reiter gelangen sie über Weiter.
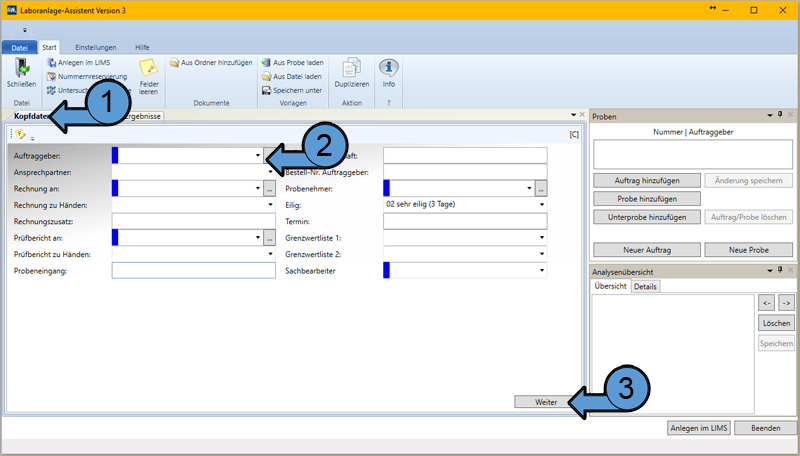
Im nächsten Reiter Proben erfassen sie alle relevanten Daten zu ihren Proben. Bereits erfasste Daten aus den Kopfdaten des Laboraustrages übernehmen sie einfach mit dem Knopf Aus Kopfdaten übernehmen.
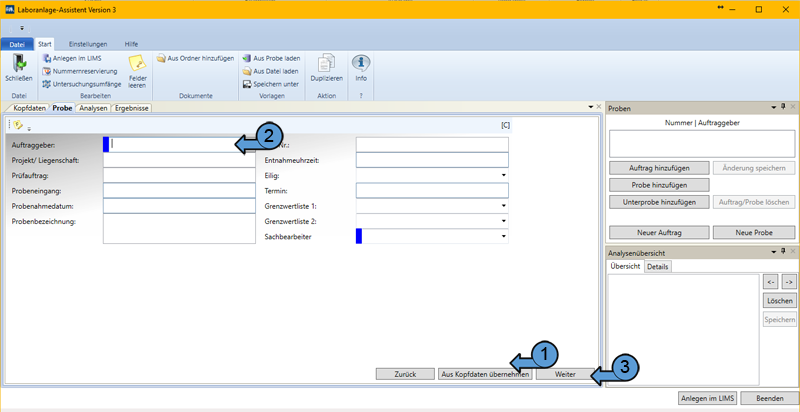
Haben sie alle erforderlichen Informationen erfasst, kommen sie über den Knopf Weiter zur Auswahl der Analysen. Über die untergeordneten Reiter Masterpakete, Pakete und Parameter finden sie die von ihnen zuvor angelegten Analyseoptionen aus den Stammdaten. Bei umfangreichen Angeboten können sie diese schnell und einfach über Filter einschränken und selektieren.
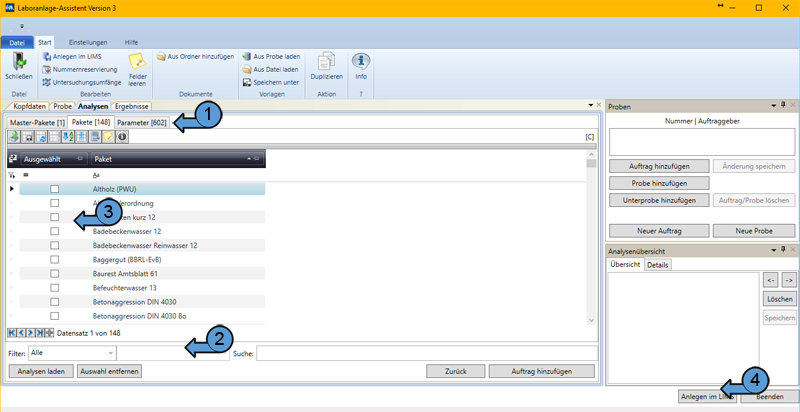
Sobald sie ihren Proben den gewünschten Untersuchungsumfang zugewiesen haben, bestätigen sie diesen mit dem Knopf Auftrag hinzufügen.
Im folgenden kleinen Fenster geben sie die Menge der Laboraufträge und Proben an, die der Assistent mit ihren eben erfassten Informationen anlegen soll. Sobald sie dies mit Hinzufügen bestätig haben, erscheint Auftrag und Proben um oberen linken Fenster.
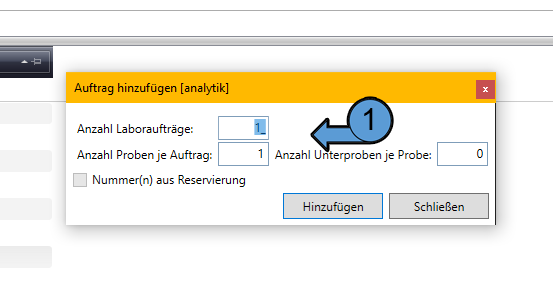
Hier können sie noch bereits bei der Anlage schon bereits erste Ergebnisse im gleichnamigen Reiter zu den selektierten Proben erfassen. Oder weitere Aufträge und Proben anlegen, deren Daten abweichend zu den Ersten sind. Durch den Knopf Anlegen im Lims werden die Proben dann anschließend ins eigentliche LIMS übertragen und abgearbeitet werden.